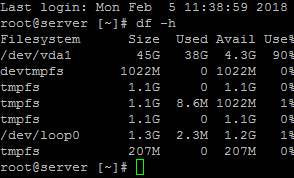Connecting to a VPN with Windows 10 ( PPTP Edition)
Windows 10 has a convenient VPN manager. This is a quick tutorial on using Windows’ built in VPN tool to connect to a pptp VPN .
The Microsoft VPN tool can be found in the windows settings, but is easiest to get to by using Cortana the Windows search function. Cortana is usually a small circle to the right of the Start button.

Note If you don’t have a circle on your task bar you can find Cortana in the start menu.
Simply searching ” VPN ” will give you the VPN manager

Click “Change virtual private networks (VPN) to open the manager. We will be adding a new VPN so click “Add a VPN connection.

Under “VPN Provider” select Windows (Built in) this will open up more options. Lets go over them one-by-one

Lets go over them one-by-one.
Connection Name-
You can put what ever you want here like “Work VPN” or “Johnnys House”. This is so that you know what VPN you are selecting in the future.
Server Name or address-
This will be the address given to you by the VPN creator or provider. I will often be something like OpenVPN.com, but it can also be an IP address like 192.168.0.34. In some cases when you are on a company network it can be a simple as “Server” or “Bob PC”.
VPN Type-
This has a drop down menu, in most cases you can leave it on “Automatic” If your VPN provider gives you a specific type you may want to select it here. In our example I am selecting “Point to Point Tunneling Protocol (PPTP)” since it is still commonly used.
Type of sign-in info-
This is another drop box. Most VPNs will use either “User name and Password” or “Certificate”. I will be selecting “User name and Password”
User name (Optional)-
This will be the user name given you by the VPN provider or creator. In many corporate situations this will be the same user name and password you use to log into Windows. If you selected any of the other options in “Type of sign-on info” above these boxes will be grayed out.
Password (Optional)-
The password given to you with the user name.
I will also leave “Remember my sign-on info” checked since I will use this VPN often.
Once you have everything filled out hit “Save” at the bottom.

You will now see your newly created VPN on the list in the VPN manager.

Your VPN can also be found by clicking on the “Network” button on the bottom right corner of the screen.

Or

By clicking the “Network” button I can see my VPN for quick access.

You can now click your VPN and connect to it when you want. If you are connecting to your VPN for work or school you may want to follow the instructions in this advanced guide for disabling the remote gateway. This will help prevent you from accidentally sending your personal traffic over your work or school network.